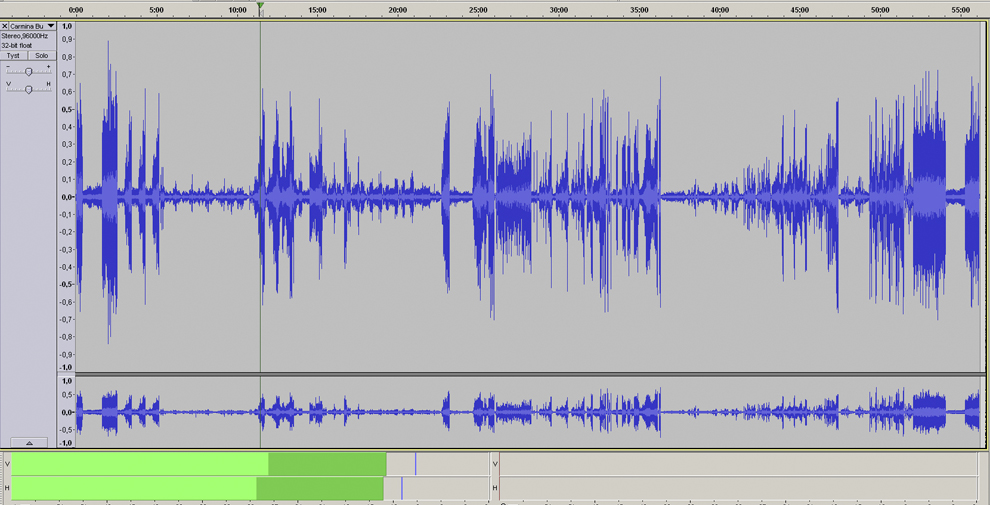Detta är del 2 av artikeln om att digitalisera LP-skivor. Inledningen fanns i förra numret.
Arbetsgång
Skaffa Audacity. Börja med att tanka hem Audacity (adress i länkrutan) och installera. Notera att Audacity 2.0.2 har både funktionen Reparera, som slätar ut bökiga vågformer om de är kortare än 128 sample, och funktionen Ta bort klick, som tar bort mycket korta knäppar. Dessutom finns en noise gate som helt enkelt dämpar utnivån om innivån understiger en viss nivå. Den kan dessutom fås att göra mjukt ingrepp.
Gör också en katalog på hårddisken där du sparar allt ditt arbete, såsom C:\Ljudinspelningar. Det är denna du ska säkerhetskopiera efteråt. Ta också en standard i namngivningen av underkatalogerna. Döp dem efter kompositör eller artist och skapa under denna en ny nivå med individuella albumtitlar.
Ställ in Audacity. Anslut skivspelaren till din USB-kopplade D/A-omvandlare, i vårt fall en Rega Fono Mini A2D, anslut den till datorn och se till att Windows accepterar den. Det sker helt utan drivrutiner i Windows XP och den visas som USB Audio CODEC i Audacity. Du måste göra ett antal grundinställningar i Redigera > Inställningar i Audacity:
Välj lämplig in- och utenhet i Audacity.
Välj lämplig kvalitet för råinspelningen i Audacity. Detta blir ett standardvärde som gäller allt framgent.
Enheter > Inspelning > Enhet > USB Audio CODEC (välj USB-omvandlaren)
Inspelning > Spela upp > Mjukvarumässigt spela upp (kryssa i för att få medhörning)
Kvalité > Sampling > Samplingsfrekvens > 96000 Hz
Kvalité > Sampling > Samplingsformat > 24 bit (se fotnot)
Ställ in innivån. Starta skivspelaren och låt pick-upen hänga i luften. Klicka på Audacitys inspelningsikon. Ett ljudspår växer fram på skärmen. Sänk ned nålen på ett tyst område (innerspåret) och prova att banka i bordet och hoppa på golvet för att se om det syns på skärmen. Det blir korta pulser på omkring 50 Hz. Klicka på pausikonen. Nu vet du vad du ska akta dig för.
Börja spela skivan. Nu gäller det att hitta en inspelningsnivå. Se till att de röda metrarna toppar mellan –3 … –6 dB. Skruva upp och ned på A/D-omvandlarens nivåkontroll tills du hamnar där. Spela igenom en våldsam skiva för att se vilka nivåer du har att röra dig med. Sedan rör du inte nivåkontrollen mer. Notera bakgrundsbruset mellan låtarna. Kanske –42 dB. Lyft nålen ur skivan och se att det fortfarande brusar –55 dB. Bättre blir det inte. Skrämmande, n’est-ce pas?
Skalan till vänster om spåret, som går från 0,0 till 1,0 är utstyrningen. 0,0 motsvarar –∞ dB medan 1,0 motsvarar 0 dB. Om du vill kan du ändra till logaritmisk decibelskala genom att klicka på nedåtpilen i spårtiteln och välja Waveform (dB).
I vänster sidofält finns också en balanskontroll (V-H). Ställ in den så att utnivåerna från de båda kanalerna blir ungefär lika. Om pick-upen inte har korrekt anti-skating kan trycket bli högre mot ena spårväggen med högre medelnivå som följd, men om det bara handlar om en eller annan decibel spelar det ingen roll. Stoppa inspelningen.
Släng bort ditt testspår genom att klicka på stängkrysset längst till vänster.
Spela in rådata. Börja en ny inspelning och spela igenom hela skivan. Pausa eventuellt när du byter sida, men det är inte nödvändigt. Övervaka inspelningen hela tiden. Hitta inte på något annat under tiden, fast det kan vara frestande. Du vill få reda på alla problem direkt.
Dra ned VU-metrarna till fönstrets botten och gör dem så breda som möjligt. De är ditt viktigaste arbetsredskap. I metrarna ser du ett vertikalt blått streck. Det är toppvärdet. Se till att det aldrig kommer upp över –3 dB annat än vid knäppar (som du måste ta bort sedan). Om du vill nollställa toppvärdet vänsterklickar du i VU-metern.
Normalisera. För att ha marginaler, bör du ha hållit lägre innivå än den maximalt tillåtna. Men varför slösa dynamiskt område i slutprodukten på att ha inspelningar som inte kommer upp till noll dB? Eller ha vissa låtar som blir tystare än andra? Det kan finnas olika anledningar till inspelningsteknikern valde att göra vissa låtar tystare. Eller också är det bara slarv. Efter avslutad grovbearbetning bör musiken normaliseras, så att de översta topparna hamnar på en och samma nivå för hela skivan, så att alla inspelningar du gör låter lika starkt, och Audacity väljer –1 dB som standard. Om du känner att de olika nivåerna på en LP bör bibehållas, normaliserar du hela skivan på en gång genom att trycka Ctrl-A och välja Effekt > Normalisera, men om du anser att nivåskillnaderna mellan låtarna bara är slarv, normaliserar du låt för låt senare, så att varje låt kan ta så mycket plats den behöver. Det är en filosofisk fråga. I en klassisk inspelning ska andantesatserna givetvis vara tystare än presto eller tutti, men på en popskiva spelar det förmodligen ingen roll.
Gör ett överskådligt filsystem med lämpligt benämnda underkataloger.
Spara/Exportera. Gör en katalog att spara de individuella delarna i, såsom \Ljudinspelningar\Orff.
Spara med Arkiv > Exportera och se till att formatet är rätt. Audacity har ett eget internformat som går relativt fort att spara. Det är trots allt en gigabyte som ska sparas. Internformatet tenderar dock att få programmet att bli instabilt, så spara för din egen skull genom att välja Arkiv > Exportera och se till att du väljer formatet Andra okomprimerade filer och under Inställningar välja WAV och Signed 24 bit PCM. Det innebär dock att du inte kan spara etikettspåret (label track), om du valt att använda detta, så gör alla tystnader mellan låtarna och normalisering. Även införande av ett etikettspår verkar göra programmet instabilt. Efter exporten slänger du bort spåret. Audacity varnar inte om du inte exporterat!
Dela upp. Audacity kan bli instabilt vid stora datamängder, eller på grund av månens fas, så gör så mycket efterbehandling som möjligt låtvis, så du tappar minst möjliga arbete om det kraschar.
Gör en underkatalog att spara de individuella delarna (låtarna) i, såsom \Ljudinspelningar\Orff\Carmina Burana.
Dela upp hela inspelningen i stycken genom att markera låtarna generöst och exportera med Arkiv > Exportera markering. Kontrollera att du fortfarande har 24 bitars PCM i 96 ksps och kom ihåg att inte använda punkter, komman och slashar i filnamn. Använd filnamn som motsvarar styckets ordning och namn, som ”01 O Fortuna”, ”02 Fortuno plango vulnera” osv så att styckena sorteras rätt alfabetiskt i alla påföljande arbetssteg.
Tona ut slutet av alla stycken på ett varsamt sätt.
Sampla om ljudfilen till 44,1 ksps före slutlig export.
Efterbehandling. Ta bort den långa inspelningen och läs in första stycket i Audacity. Nu börjar finliret.
Ta bort eventuella knäppar såsom anges i rutan Knäppborttagning. Rumble är ett annat fenomen som måste elimineras, enligt anvisningarna i rutan Rumbleborttagning.
Snygga till ändarna. Eftersom du sparat varje stycke en smula generöst finns det ljud i ändarna av styckena som kan tas bort. I början duger det med att hitta stället där musiken börjar, sätta markören där (i en nollgenomgång) och Redigera > Välj > Från början till markör eller Skift-J och därefter trycka Delete. Skulle du behöva tona in i början av låten också, kan du markera en bit innan låtens början och välja Effekt > Tona in.
I slutet tonar musiken normalt ut och när den tonat bort tillräckligt blir brus och brum hörbart. Hitta därför en punkt i slutet av filen där musiken tonat ut tillräckligt för att bruset inte ska vara störande och markera därifrån och ungefär en sekund framåt. Välj Effekt >Tona ut. Resultatet blir en uttoning med absolut tystnad i slutet. Markeringen står kvar. Tryck högerpil-vänsterpil-vänsterpil för att få en enkel markör i slutet av uttoningen och Redigera > Välj > Från markör till slutet eller Skift-K och tryck åter Delete. Din låt är nu som klippt och skuren.
Gör en ny katalog att spara de slutliga versionerna i, såsom \Ljudinspelningar\Orff\Carmina Burana slutlig.
Inget är givet i Audacity, snarare är allt möjligt. Du måste således byta samplingsfrekvens själv innan du sparar spåret slutligt, genom att byta projektets samplingsfrekvens i rutan Sampl.frekvens (Hz) och välja 44100. Det sker ingen omsampling omedelbart, utan först vid export. Spara därefter hela spåret med Arkiv > Exportera och se till att välja formatet WAV (Microsoft) 16-bit PCM.
Inställningar i CD-brännarprogrammet. Se till att verifiera resultatet.
Bränn på CD och gör säkerhetskopior. Bränn nu hela skivan på en CD+R genom att stoppa en tom sådan i CD-brännaren och starta ditt favoritprogram för bränning. Be att få skapa en Ljud-CD (vilket automatiskt gör om WAV-filer till det format som accepteras av CD-spelare), markera alla låtar i en ”slutlig”-katalog och välj Fortsätt. Mitt favoritprogram är Nero och i nästa moment får man ange parametrar för bränningen. Välj framför allt att verifiera bränningen och ange sedan metadata för CD-TEXT, alltså den text som visas i CD-spelarens teckenfönster. Ange artist och skivans titel och klicka på Bränn.
Ange metadata för CD-TEXT så CD-spelaren visar titlarna på displayen.
Får du skrivfel beror det sannolikt på att din dator är för långsam för att kunna förse brännaren med data i tid. Kompatibilitetsproblem mellan brännare och skivor tillhör numera det förgångna.
Glöm inte säkerhetskopian. Lagra hela ditt träd med skivtitlar på en extern hårddisk och stoppa undan på ett säkert ställe. Alla data representerar ett stort värde i nedlagd arbetstid.
Slutsats
Som vanligt när man går från hantverk till industrialisering, förloras finliret och den fina polishen och produkterna blir grövre och mera standardiserade. Men vinsten är en enorm arbetsbesparing. Så är det med allting i naturen: för att vinna något får man förlora något annat. Om du känner att finlir och långa timmar framför Audacity inte är för dig, är Ion (se del 1) lösningen, någon sorts storproduktion med minsta möjliga arbetsinsats, men inte med samma finish och möjlighet till detaljpet som den manuella metoden.
Om du kan stå ut med en smäll här och där och inte bryr dig om hur maskinen avdelar och numrerar låtar bör du välja Ion. Om du å andra sidan vill sila bort buller och brum och kunna angripa alla knäppar och smällar återstår bara den manuella metoden. Om på samma sätt MP3 och iTunes inte är ditt ideala ljudformat är Ions program för PC mindre lyckat.
Det är inte själva inspelningsfasen som är det tidstunga, utan redigeringsfasen. Den kan ta 2-3 gånger så lång tid som inspelningsfasen. Dessutom tar det betydligt längre tid att bränna CD-skivor än att tanka ut MP3-filer på en USB-pinne. Räkna dessutom in tiden för en noggrann säkerhetskopia.
Fotnot: I projektet väljer vi 24 bitar/96 ksps arbetsupplösning. Detta klarar inte Fono mini direkt utan data kommer att samplas upp av Audacity. Det står dig fritt att välja en annan A/D-omvandlare som klarar dessa värden direkt.