Det är stor chans att platt-TV:n du har stående i vardagsrummet är uppkopplad till internet, så att du kan utnyttja alla så kallade smarta funktioner och kanske till och med titta på film och TV-serier via streaming-tjänster som HBO Nordic och Netflix.
Chansen är ännu större att du har en smartmobil som du ideligen använder för att surfa, kolla e-post eller titta till Facebook, Instagram, Twitter eller något annat.
Däremot är det inte så stor chans att du har fått de två apparaterna att prata med varandra. Och det är synd, för kombinationen av en modern smartmobil och en modern smart-TV har faktiskt gott om nya funktioner som inte finns om man använder apparaterna var för sig. Det är precis den synergin vi vill berätta mer om i denna guide.
1: Android/DLNA
Det är svårt att gå igenom precis alla upptänkliga kombinationer av smartmobiler och TV-apparater. Din TV kommer kanske från Sony och din telefon från HTC, eller så har du en Samsung-TV och en Windows 8-mobil från Nokia. Beroende på vilka produkterna är och hur gamla de är finns det alltid små skillnader i vilka funktioner du förfogar över. Till exempel har Samsung och Sony utvecklat en rad appar och tjänster som du kan använda dig av om både TV:n och mobilen kommer från samma märke, men de absolut flesta tillverkare har två saker gemensamt. För det första bygger deras smartmobiler på Googles operativsystem Android och för det andra stöder produkterna den så kallade DLNA-standarden som används för att upprätta kommunikation mellan enheter. För att illustrera vilka möjligheter du har med en Android-telefon och en DLNA-hopkopplad smart-TV har vi valt att testa synergin med hjälp av en Galaxy S4-smartmobil och en 55-tums LED-TV – båda från den sydkoreanska elektronikjätten Samsung.
2: iOS/AirPlay
Vid sidan av de övriga tillverkarnas standarder finns Apple. Med sitt mobila operativsystem iOS, som bara går att använda i deras egna smartmobiler, och en teknik för kommunikation mellan enheter, AirPlay, som också är deras egen och inte stöds direkt av någon TV på marknaden, utgör Apple ett alternativ till de övriga tillverkarna av smartmobiler och TV-apparater. Apple har visserligen inte lanserat någon egen smart TV (ännu), men du kan köpa den lilla medieboxen Apple TV och koppla in den till vilken TV som helst via HDMI, och med den som mellanled går det att koppla ihop en iPhone med TV:n.
För att prova de funktioner man kan ha nytta av har vi lagt beslag på en iPhone 5 och ovan nämnda 55-tummare från Samsung, samt den senaste Apple TV 1080p-boxen som kopplats till TV:n.
Så gjorde vi
Först upprättade vi förbindelsen mellan TV:n och Samsung Galaxy S4 via DLNA. Sedan provade vi samtliga relevanta appar och funktioner. Dels för att kunna förklara hur saker går till och dels för att ta reda på hur bra de enskilda funktionerna fungerar – om de gör det över huvud taget.
Sedan gick vi igenom samma procedur med iPhone och Samsung-TV:n, då gick vi via Apple TV 1080p inkopplad med HDMI-kabel.
Samsung Galaxy S4 + Samsung UE55F8505
Installation
Innan du kan börja använda din Galaxy S4 med en Samsung-TV måste förbindelsen upprättas. En förutsättning är då att båda enheterna är anslutna till samma hemnätverk via wifi.
Sedan måste båda enheterna ställas in. På telefonen väljer du Inställningar, Anslutningar och Enheter i närheten. När du kommer till menyn väljer du att aktivera fildelning. Sedan kan du ange vilken typ av material som telefonen ska dela med andra enheter (till exempel video, bilder och musik). På TV:n går du också in i menysystemet (tryck på Menu-knappen på fjärrkontrollen) och öppnar nätverksinställningarna. Där finns en punkt som heter AllShare-inställningar, där du går in och tillåter att telefonen får tillgång till TV:n. Telefonen och TV:n hittar varandra automatiskt så länge de är anslutna till samma trådlösa nätverk. När de har gjort det och är godkända AllShare-enheter är det bara att sätta igång.
Streaming
Streaming av material från smartmobil till smart-TV kallar Samsung för AllShare. Det kan i princip gå till på två sätt. Antingen direkt från appar som stöder AllShare eller från en helt ny app som Samsung kallar Samsung Link.
Att streama direkt från telefonen innebär helt enkelt att du skickar material från telefonen till TV:n. Om det är bilder eller filmer visas de direkt på skärmen. Musik och ljud från film och video spelas genom TV:ns högtalare eller den ljudanläggning som eventuellt är inkopplad till TV:n.
Streaming direkt från appar
Det finns tyvärr bara ett fåtal appar i Galaxy S4 som stöder direkt streaming via AllShare, och det är Samsungs egna appar. Du kan alltså inte använda AllShare för exempelvis Googles musik-app, utan måste använda Samsung Musik för att streama ljud till TV:n. Alla Samsungs galleri-, musik- och video-appar stöder AllShare.
Med hjälp av dessa appar kan du använda AllShare för att överföra material direkt till TV-skärmen. Går du till exempel in i galleriet, där du kan titta på alla bilder som är lagrade i telefonens minne eller på ett minneskort som stoppats i, kan du för varje bild trycka på AllShare-symbolen som visas bredvid. Då slocknar TV-bilden och det står ”läser in” i ett kort ögonblick längst upp till höger. Sedan tonar din bild fram. Detta är naturligtvis ett bra sätt att visa bilder för andra, utan att man behöver kura ihop sig och krocka med huvudena när man försöker titta på telefonens lilla skärm.
Drar du med fingrarna över telefonens pekskärm så ändras bilden på TV-skärmen. Dessvärre får du räkna med att ha ett visst mått tålamod, för det går inte särskilt fort att bläddra mellan bilderna. Det kan dröja både fem och tio sekunder innan nästa visas.
Musik går att spela på samma sätt, genom att gå in i Samsungs musikspelare på Galaxy 4. Välj låten du vill lyssna på, tryck på play och sedan på AllShare-symbolen, så spelas låten av TV:ns högtalare – eller den anläggning du har kopplat till TV:n.
Videor har en egen Samsung-app som också stöder AllShare. Det är dock viktigt att komma ihåg att du ska använda Video-appen för att streama rörliga bilder till TV:n. Det går att titta på videor på telefonen via Galleri-appen, men från galleriet är det bara stillbilder som kan streamas via AllShare.
Det finns inte så värst många andra appar som stöder AllShare. En av få är YouTube, som bör kunna streama videor från telefonen till TV-skärmen, men tyvärr fick vi aldrig det att fungera. Varje gång vi klickade på den så kallade YouTube TV-knappen (där man ska välja mottagarenhet i en lista), fick vi ett felmeddelande om att det hade uppstått ett problem vid upprättande av förbindelsen till TV:n. Andra video-appar, till exempel Vimeo, stöder inte AllShare alls.
Samsung Link
Detta är en app som samlar allt material som kan överföras till TV:n via AllShare på ett och samma ställe. Du måste skapa ett Samsung-konto för att utnyttja Samsung Link fullt ut, men när det är gjort visas allt material som befinner sig på samtliga AllShare-kompatibla enheter i nätverket i appens fönster. Har du till exempel både en Galaxy S4 och en Samsung-surfplatta som delar ut sitt material och är anslutna till nätverket så kan du se det lokala innehållet i Samsung Link-appen i smartmobilen. Sedan kan du antingen titta på bilder eller videofilmer från surfplattan på smartmobil-skärmen, eller streama över materialet till TV-skärmen. Samsung Link samlar alltså allt material från alla nätverksanslutna AllShare-enheter i en enda överblick, och materialet kan streamas mellan enheterna och till TV-skärmen.
Förutom visningen i Samsung Link, som visar allt material från alla enheter i en och samma lista, kan du välja att få en översikt över de olika enheterna och allt material som ligger på var och en av dem.
För att streama till TV:n från Samsung Link via AllShare gör du på samma sätt som när du streamar från övriga Samsung-appar, alltså klickar på AllShare-symbolen bredvid det du vill ska visas på TV-skärmen.
Med hjälp av Samsung Link kan du även koppla upp dig till en molntjänst (i dagläget stöds Dropbox, Skydrive och Sugarsync) och streama material som befinner sig i molnet direkt till TV:n via smartmobilen. Åtminstone i teorin, vi försökte få det att fungera (vi ville streama en pytteliten MPEG-videofil på 7 MB från Dropbox) men streamingen stannade alltid innan den ens kommit igång. TV-skärmen blev helt svart i väntan på filmen, och på telefonens skärm började MPEG-filen läsas in. Men det blev aldrig mer än 14 % innan vi fick ett meddelande som sa att videoavspelningen stoppats på grund av ett nätverksfel.
Screen Mirroring
I stället för att streama material från telefonen till TV-skärmen kan du spegla hela telefonens skärmbild på TV:n. Det kräver lite installation för att fungera och allt börjar på TV:n där du väljer Menu på fjärrkontrollen och sedan hittar Screen Mirroring under AllShare-inställningarna i nätverksmenyn. När du valt Screen Mirroring visas en blå pausskärm där det står att TV:n väntar på förbindelse från en annan enhet. Då går du in i anslutningsinställningarna på telefonen och väljer Screen Mirroring. Sedan visas telefonens skärmbild direkt på TV:n. Om du håller telefonen lodrätt visas bilden på TV:n också lodrätt, så det är bäst att ha telefonen vågrätt för att få ut mest av den stora skärmen.
Screen Mirroring går att använda till mycket. Du kan till exempel öppna webbläsaren på din Galaxy S4 och titta på hemsidorna på TV-skärmen. Google Earth och Maps är en annan möjlighet – och så kan du naturligtvis använda det för att spela spel!
Innehåll från appar som i sig inte stöder AllShare kan också visas på TV:n på detta sätt. Det är med andra ord ett smart sätt att titta på exempelvis Netflix eller YouTube, fast när vi provade fick vi leva med avbrott under avspelningen, och det är uppenbart att någonting påverkar DLNA-anslutningen när man streamar video till TV:n från en webbplats via telefonen. Vi råkade ut för att Screen Mirroring-anslutningen avbröts flera gånger, och då var vi tvungna att börja om från början.
iPhone 5 + Apple TV 1080p + Samsung UE55F8505
Installation
Apple TV-boxen kopplas till TV:n via HDMI och både iPhone-telefonen och Apple TV ska vara anslutna till samma trådlösa nätverk. Själva TV:n behöver dock inte vara uppkopplad.
För att aktivera AirPlay går du bara in i inställningarna på Apple TV och väljer menyn som heter AirPlay. Sedan är det färdigt.
Beskrivningen av AirPlay i den här artikeln gäller iPhone 4S och senare versioner samt Apple TV 2 eller Apple TV 1080p.
Streaming
Att skicka material från din iPhone till TV-skärmen görs genom att trycka på AirPlay-symbolen i vilken app som helst som stöder AirPlay, och sedan välja Apple TV som mål. Sedan streamas bild och ljud till TV:n. En rad av Apples egna appar stöder AirPlay, inklusive Bilder, Musik, Video och Podcaster. Vill du till exempel visa dina bilder på skärmen så går du bara in i Foto-appen precis som du brukar, väljer bilden och klickar på AirPlay-symbolen. Bilden dyker upp på skärmen och du kan bläddra mellan bilderna genom att dra med fingrarna över mobilskärmen. Bilderna växlar då på skärmen utan någon fördröjning att tala om. Går du in i Musik-appen och skickar en låt till Apple TV så spelas ljudet genom TV:ns högtalare.
Även en rad tredjeparts-appar som YouTube och Vimeo stöder AirPlay, och allt fungerade helt utan problem när vi provade. De bör dock påpekas att AirPlay med streamat material rent tekniskt inte fungerar på samma sätt som med lokalt lagrat material, även om det ser så ut för användaren. Läs mer om hur det fungerar i det tekniska avsnittet om AirPlay i denna artikel.
Skärmdubblering
För att aktivera skärmdubblering behöver du bara dubbelklicka på iPhone 5:s hemknapp och sedan svepa ikonerna åt höger tills du kommer till AirPlay-symbolen. Den klickar du på och väljer Apple TV och sedan ”Aktivera skärmdubblering” i samma meny. Sedan visas mobilskärmen även på TV-skärmen.
Telefonens hemskärm kan inte vändas vågrätt, så app-översikten är alltid lodrät på TV-skärmen, men alla appar som stöder vågrät bild kommer att visas vågrätt på TV:n.

Det är enkelt att skicka material från ”i-Prylen” till TV:n. Klicka bara på AirPlay-symbolen och välj ”Apple TV” i listan.
Skärmdubblering kan användas till mycket. Precis som med Samsungs Screen Mirroring kan du naturligtvis spegla webbläsaren på TV-skärmen, men även Apple-appar som iMovie och iBooks stöder dubbleringen. Jadå, du kan läsa dina e-böcker i iBooks på TV:n!
Du kan också spegla streaming-appar som Netflix och YouTube – och det fungerar felfritt, vilket inte var fallet med våra upplevelser med Samsung Screen Mirroring. Vi lyckades till och med streama den lilla MPEG-snutten direkt från Dropbox till skärmen, vilket inte gick med AllShare och Samsung Link.
Naturligtvis går det även att spela iPhone-spel på skärmen med hjälp av skärmdubbling, men Apple har ännu en funktion som är avsedd just för spel. Den heter Dual Screen AirPlay.

Kom ihåg att AirPlay måste aktiveras i Apple TV-boxen. Det görs under Inställningar.
Dual Screen AirPlay
Det här är en ny AirPlay-funktion som i praktiken förvandlar kombinationen iPhone och Apple TV till en spelkonsol. Spelar du ett spel som stöder Dual Screen AirPlay så skickas spelfönstret till TV-skärmen och mobiltelefonen får en helt ny funktion – som spelkontroll. Vi provade motorcykelspelet Ducatti Challenge och det fungerade helt smärtfritt, men även titlar som Real Racing 2 och N.O.V.A. 3 stöder Dual Screen AirPlay.
Slutsats
Jämför man Samsungs AllShare med Apples AirPlay så är det igen tvekan om att AirPlay avgår med segern som den mest användarvänliga tekniken. Den fungerar bättre, har fler funktioner och är enklare att installera. Dessvärre fungerar AirPlay som regel bara med Apple-produkter, och Samsung har alltså en fördel eftersom de har satsat på en öppen standard så att man till exempel kan streama från sin Galaxy S4 även om man har en Sony-TV.
En sak är säker: synergin mellan olika sorters produkter har kommit för att stanna, och vi kan räkna med att få många fler funktioner och möjligheter i framtiden, oavsett om vi bestämmer oss för Apples universum eller omfamnar en öppen standard från märken som Sony, Samsung och LG.
Teknik
DLNA
Förkortningen står för Digital Living Network Alliance och är ett formaliserat samarbete mellan en rad tillverkare av konsumentelektronik (till exempel Dolby, Google, Huawei, LG, Microsoft, Nokia, Panasonic, Samsung och Sony) som grundades 2003. Tanken är att alla produkter som stöder DLNA ska kunna kommunicera med varandra, även om de kommer från olika tillverkare. Rent tekniskt bygger tekniken på Universal Plug and Play (UPnP), som är en standardiserad och ISO-certifierad nätverksarkitektur som kontrolleras av det så kallade UPnP Forum. Fler än 800 olika tillverkare inom områden från konsumentelektronik till nätverkskomponenter är med.
UPnP bygger på etablerade standarder som TCP/IP, http och XML. Kommunikationen mellan enheterna är IP-baserad.
I dagsläget stöder DLNA-märkta produkter bara förhållandevis få obligatoriska format (JPEG, LPCM och MPEG2), men tillverkarna kan dessutom välja att ha stöd för andra format som PNG, GIF, TIFF, AC3, MP3, MPEG4.
AirPlay
Apples egen standard för trådlös överföring av ljud, video och bilder mellan enheter. Som regel finns AirPlay enbart i Apples egna produkter. Ursprungligen hette tekniken AirTunes och användes bara för att streama ljud från iTunes till kompatibla högtalare, men 2010 ändrades namnet och tekniken fick stöd för överföring av bilder och video.
Exakt vilken teknik som används för AirPlay är inte officiellt, men vi vet att det är skillnad på om AirPlay streamar material som är lagrat lokalt på en enhet eller om det kommer från en tjänst som hämtar material från internet (till exempel YouTube). Om man till exempel streamar musik från en iPhone till en AirPlay-högtalare så överförs materialet i Apple Lossless-format i 44,1 kHz i två stereokanaler. Video-streaming, till exempel från en iPad till en Apple TV som är inkopplad till TV:n i vardagsrummet, använder H.265 MPEG utan komprimering.
Innan bilden visas på skärmen laddas en buffert i Apple TV:s cache-minne. Använder man i stället YouTube på sin iPhone eller iPad och streamar en video till Apple TV eller ljud från Spotify till en högtalare, görs det på ett snitsigare sätt. I själva verket streamas nämligen inte materialet mellan iOS-enheten och AirPlay-mottagaren. I ställer auktoriserar iOS-enheten den mottagande AirPlay-enheten att själv hämta materialet direkt från internet – och på så sätt blir också kvaliteten – oberoende av om överföringen gäller ljud eller bild – lika bra som internet-tjänsten tillåter.
Alla AirPlay-anslutningar är krypterade (med AES-kryptering), vilket bland annat ska skydda mot piratkopiering.
Fakta
Samsung Galaxy S4 (GT-I9505)
Operativsystem: Android 4.2.2 Jelly Bean
Skärm: 5 tum, 1080 x 1920 Super AMOLED, 441 ppi
Processor: 1,9 GHz Snapdragon 600 quad-core
Minne: 2 GB RAM / 16–64 GB + microSD
Kamera: 13 MP + 2 MP
Trådlöst: 4G/LTE, NFC, BT 4.0, 802.11 a/b/g/n/ac
Mått: 137 x 70 x 7,9 mm
Vikt: 130 g
Batteri: 2600 mAh
Pris: från 4 700 kr
samsung.se
iPhone 5
Operativsystem: iOS 6.1.4
Skärm: 4 tum, 640 x 1136 IPS LCD, 326 ppi
Processor: 1,3 GHz Apple A6 dual-core
Minne: 1 GB RAM / 16–64 GB
Kamera: 8 MP + 1,2 MP
Trådlöst: 4G/LTE, BT 4.0, 802.11 a/b/g/n
Mått: 123,8 x 58,6 x 7,6 mm
Vikt: 112 g
Batteri: 1440 mAh
Pris: från 5 400 kr
apple.com/se
Apple TV 1080p
Apple single-core A5-processor
HDMI, optisk ljud, Wi-Fi, 10/100BASE-T Ethernet, Micro-USB
23 x 98 x 98 mm, 270 g
Pris: 1 000 kr
apple.com/se
Samsung UE55F8505
55-tums 3D Smart LED-tv, 1920 x 1080
Samsung Smart TV
DVB-T2/C/S2, CI+
4 HDMI, 3 USB
Clear Motion Rate 1000
Pris: 32 000 kr
samsung.se
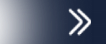
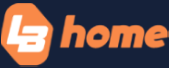

 SOMMAR-ERBJUDANDE
SOMMAR-ERBJUDANDE






