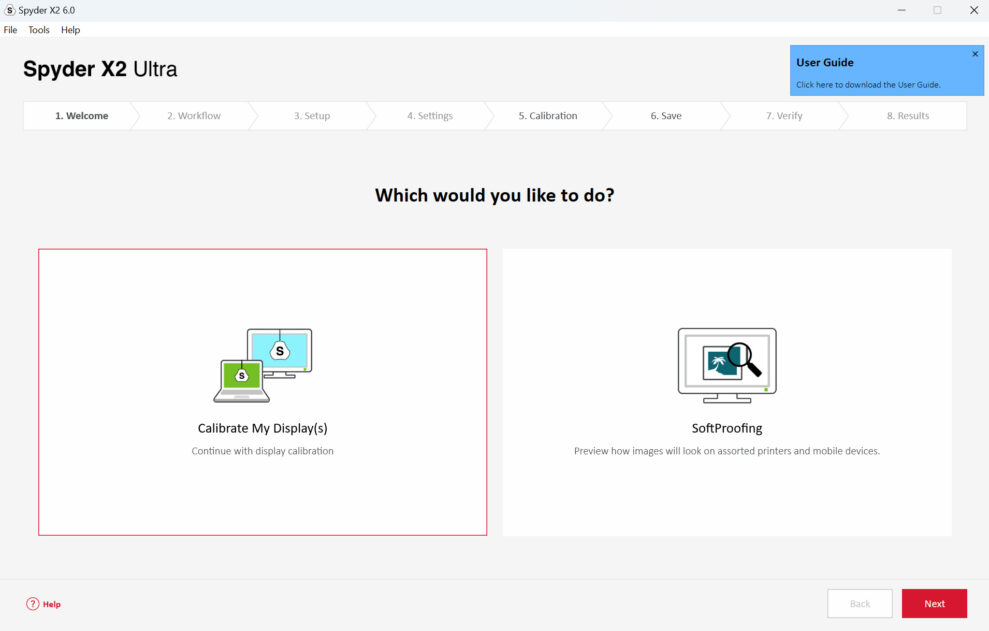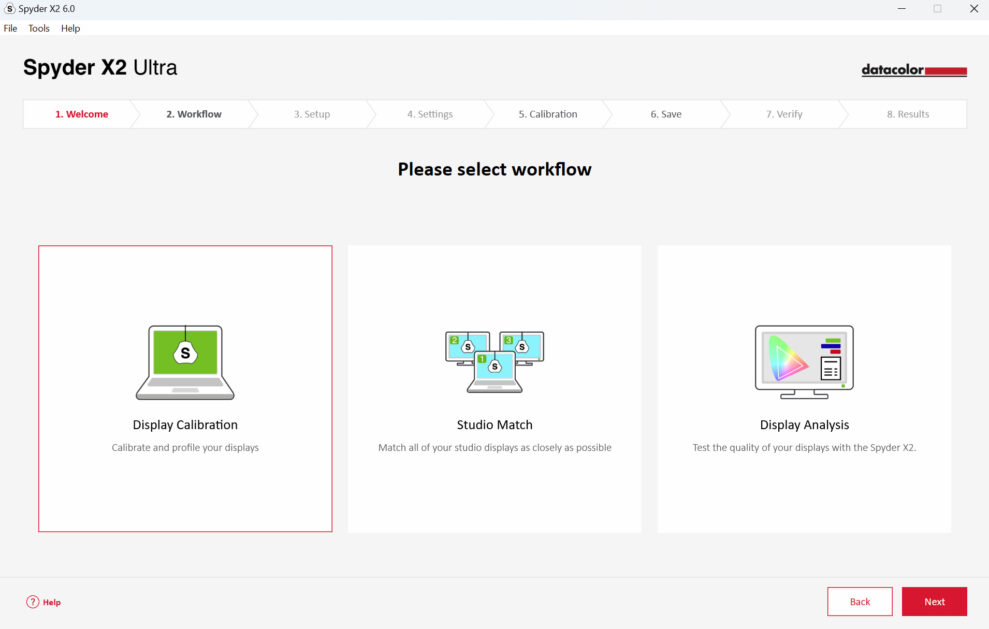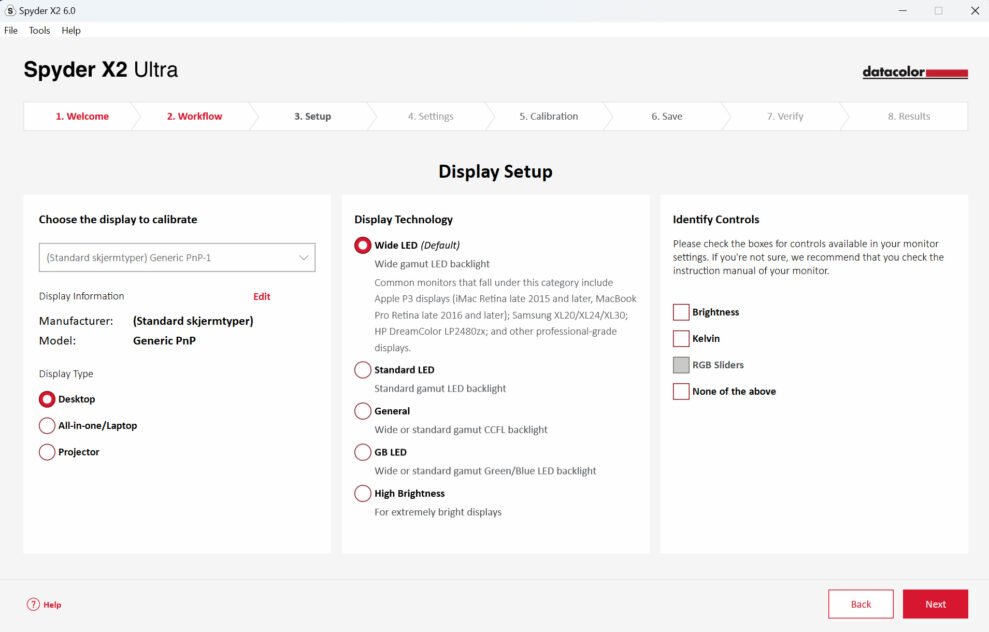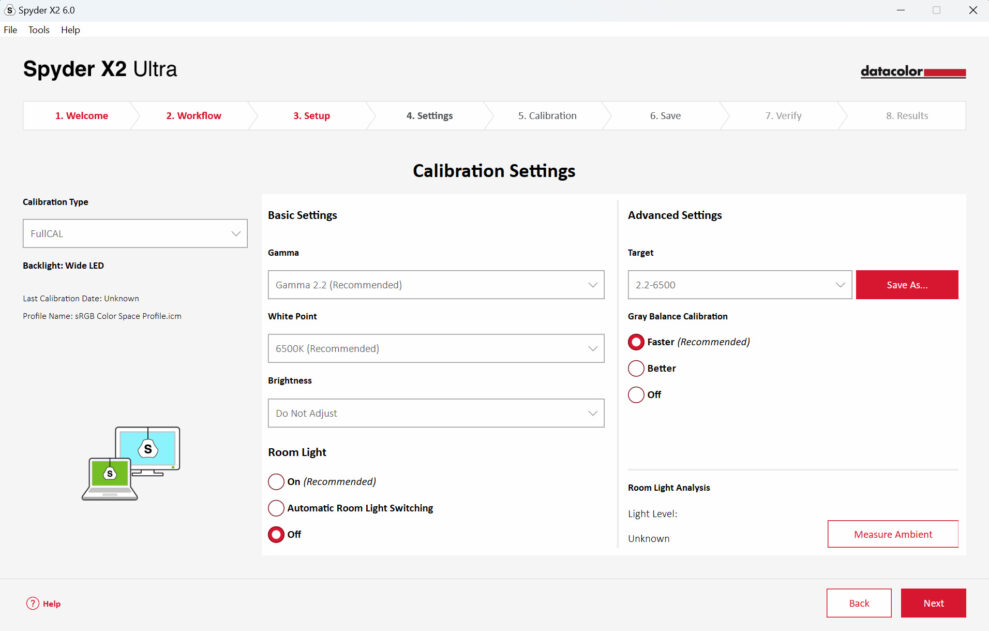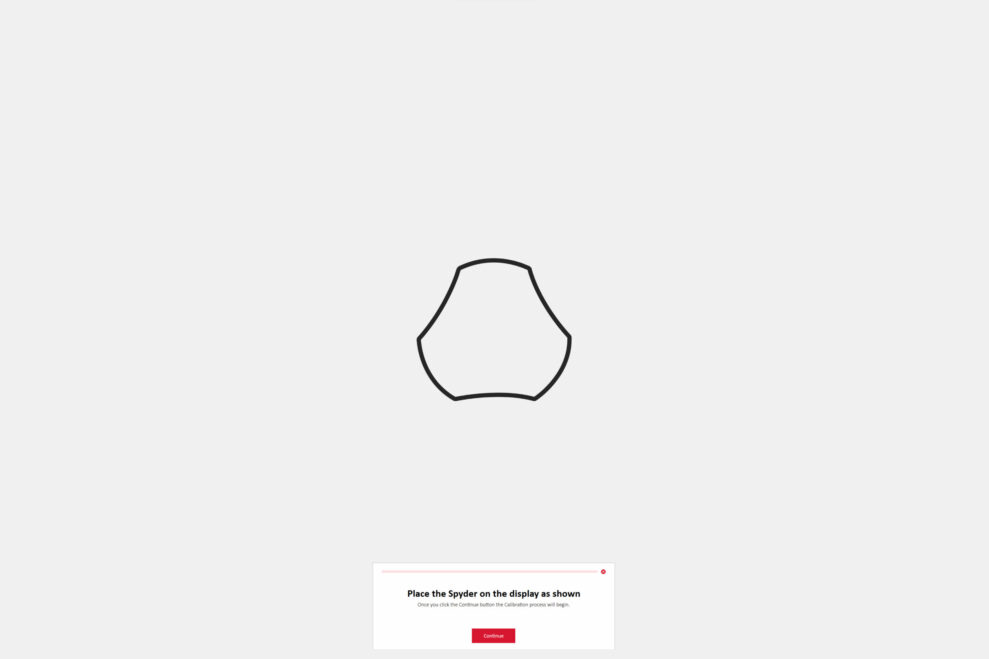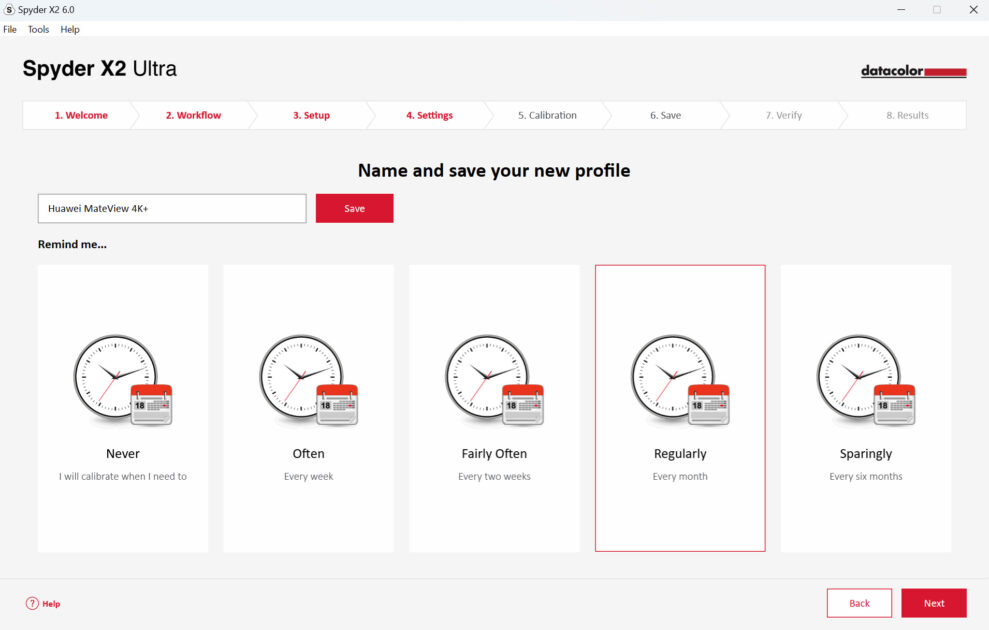Om du är en seriös fotograf som behöver ett perfekt verktyg för att redigera dina bilder så räcker det inte med en bra skärm. Du behöver också ett lämpligt kalibreringsverktyg. Det finns flera sorter där ute, men de två mest kända är Datacolor och Calibrite. De har samma mål: en skärm med perfekta färger. Men de använder sig av olika metoder.
ColorChecker-varianterna från Calibrite skannar omsorgsfullt igenom upp till flera hundra färgnyanser innan de efter många minuter landar på en färgprofil som matchar skärmen, medan Datacolor Spyder X-kalibrerarna susar igenom allt de behöver på bara lite drygt en minut! Vad som kommer ut på andra sidan är – såvitt jag kan se – lika färgkorrekt som med produkterna från ärkerivalen.
Det är med andra ord Datacolor du ska ha, om du har ont om tid. Nackdelen är att programmet inte är lika transparent när det gäller vad det faktiskt gör: några skanningar av vissa färger och några gråskalenivåer, och vips! så har du en kalibreringsrapport. Med en översikt över ljusstyrka, färgrymd och deltaavvikelse.
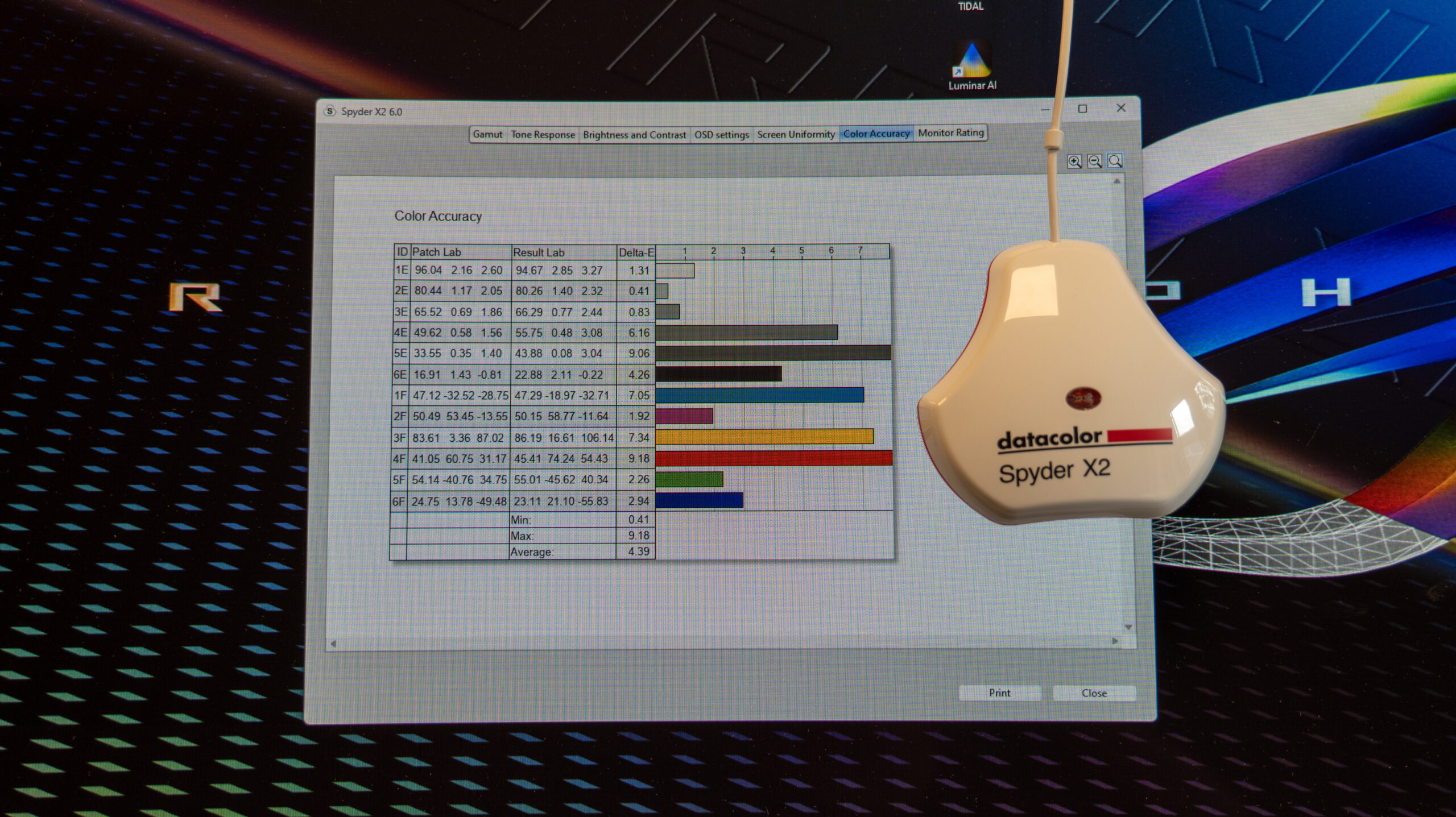
2 000 nits
Nytt för Spyder X2 Ultra är stöd för skärmar med högre ljusstyrka. Upp till 2 000 nits. Få skärmar har detta, men det har börjat dyka upp ett antal professionella monitorer som har ganska häftig ljusstyrka, vilket innebär att du behöver en kolorimeter som är exakt över 1 000 nits.
Observera att även om hög ljusstyrka stöds och monitorn som ska kalibreras stöder HDR så ska HDR inte vara aktiverat på din dator när kalibreringen körs.
Tyvärr verkar Windows inte visa HDR helt korrekt, så det kan hända att du vill kalibrera skärmen med HDR är aktiverat, men jag har försökt detta många gånger – och färgerna blir helt bisarra varje gång. Så håll dig till SDR!
Inga OLED-profiler
En besvikelse är bristen på OLED-stöd. OLED-marknaden växer, särskilt med WOLED- och QD-OLED-teknikerna. Datacolor saknar profiler för dessa skärmar i sin programvara. Även om vissa OLED-skärmar har sina egna kalibreringsprogram är det viktigt att Datacolor inkluderar stöd för mer prisvärda OLED-spelskärmar, som jag kan tänka mig att många fotografer och grafiska designers dreglar över på grund av den överlägsna kontrasten och betraktningsvinkeln.
Tills anpassade OLED-profiler läggs till i programvaran finns det gränser för vad Spyder X2 Ultra kan göra med sådana skärmar.
Installation
Så till det roliga. Spyder X2 Ultra är väldigt lätt att använda. Funktionerna är desamma som i äldre modeller. Du kan välja mellan att kalibrera en enda skärm, anpassa flera skärmar att se så lika ut som möjligt, och till och med köra en full monitorkontroll för att se just din skärms egenskaper och svagheter.
Man kan också göra ett slags digital korrektur innan utskrift (soft proofing). Med andra ord visar Spyder-programvaran hur en bild kommer att se ut när den skrivs ut. Jag har själv ingen bra fotoskrivare och har därför inte testat den här delen av Spyder X2-programmet. I stället har jag fokuserat på skärmkalibreringen.
Installationen i programvaran är mer överskådlig än tidigare. I stället för rullgardinsmenyer är alla alternativ smakfullt ordnade under varandra i kolumner. I en betydligt modernare layout än tidigare.
Om du har en bildskärm som gjord efter 2015 stöder den förmodligen en bredare färgrymd än standard sRGB, och du kan lugnt välja ”Wide LED”-skärm i inställningen.
Standardvärdena som programmet kommer att kalibrera till är 2,2 i gamma, vilket är typiskt för fotografi och grafisk design – medan en mörkare gamma på 2,4 kan vara mer lockande för videoredigering. En vitpunkt på 6500K skulle jag inte drömma om att ändra, eftersom den per definition är vit.
Du måste bestämma dig för om programmet ska ta hänsyn till belysningen i rummet under kalibreringen. Först och främst beror det på vilken ljusstyrka skärmen ska ställas in på. Personligen tycker jag om att ge en dämpad och jämn belysning och inte låta programmet anpassa sig efter rummet. Men är du osäker kan du prova och se om det inte är precis vad du behöver.

Ljusstyrka för foto och film
För bildbehandling tycker jag att det är en bra utgångspunkt att kalibrera bildskärmen till 160 nits. Det är ett bra mellanting för den som arbetar med bilder för både papper och digitalt.
Om du sitter i ett mörkt rum kan du gå ner till 120 och vill du att bilderna på skärmen ska se ut så mycket som möjligt som på ett vitt pappers kan du prova 100 nits. Ett väl upplyst rum kan kräva 200 nits.
Ska du däremot redigera film och inte foton kan det vara värt att satsa på ljusare, kanske till och med ända upp till vad skärmen klarar av. Vilket ofta är runt 300-400 nits för en bra LCD-skärm.
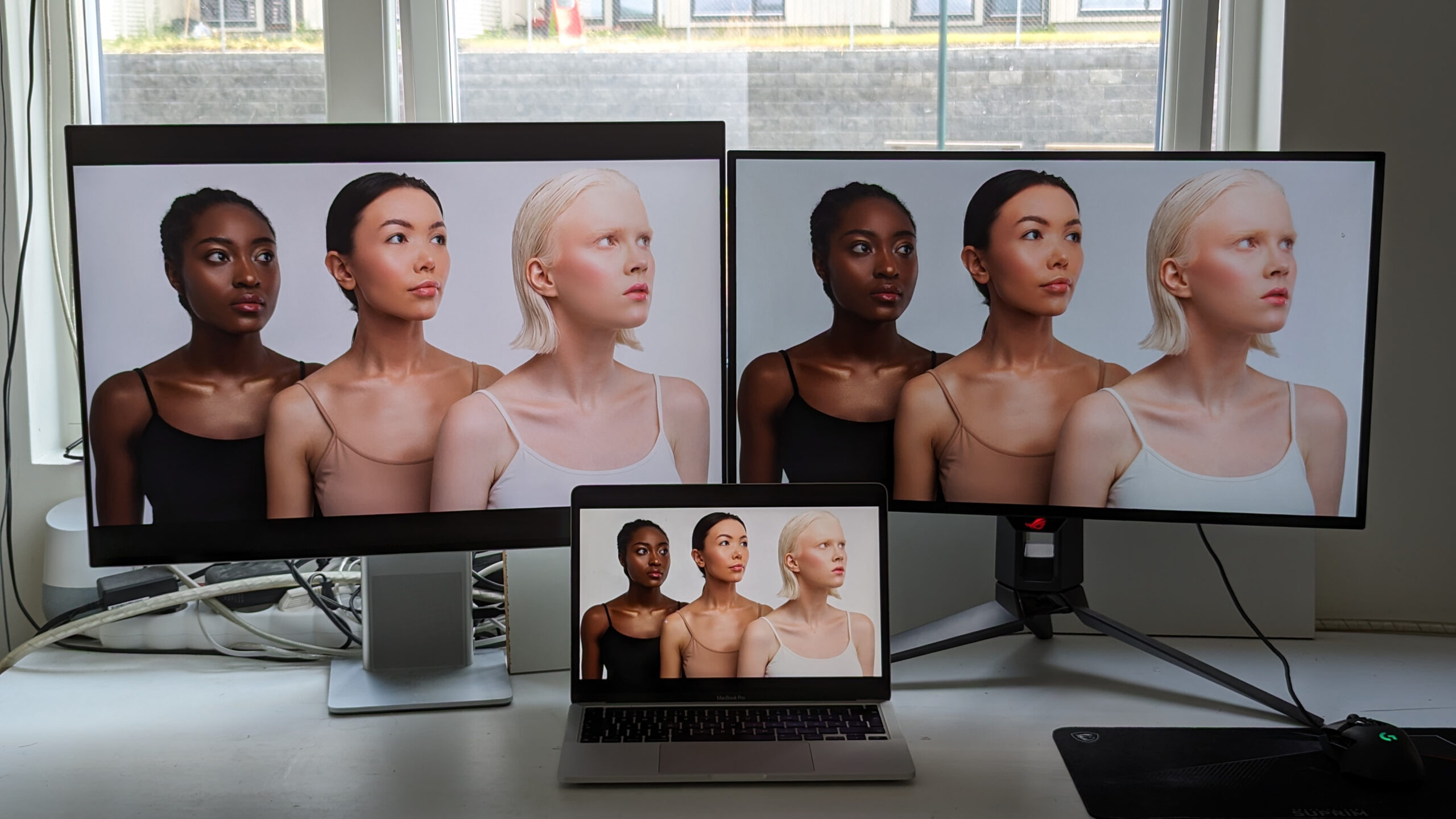
OLED fungerar … liksom
En LCD-skärm går fint att kalibrera. En skärm som Huawei MateView 28″ 4K ser korrekt ut, jämfört med den inbyggda skärmen på min MacBook Pro M1. En aning kallare bara, men definitivt bättre än utgångspunkten.
Jag ville även testa med en OLED-spelskärm av typen ROG PG27AQDM. Först kalibrerade jag mot den stora DCI-P3-färgrymden, men då fick bilden ett fult rosa färgstick. För lite grönt, för mycket rött och blått. Usch. När programmet bad mig justera ljusstyrkan på själva skärmen ändrade dessutom färgrymden sig, utan att programmet kompenserade något för detta efteråt.
Vilken typ av skärm du än har så skulle jag faktiskt rekommendera att du inte justerar något på själva skärmen, utan låter programmet fixa allt.
Bäst resultat med OLED-skärmen fick jag genom att ställa in skärmen på 90 procent ljusstyrka och i sRGB-färgläge. Mindre färgrymd, men det visade sig bli mer korrekt. Faktum är att den nu låg nära MacBook-skärmen, bara en smula varmare.
Vi har alltså en LCD-skärm som drar lite mot det kalla (något högre Kelvin) och en OLED-skärm som drar lite mot det varma (något lägre Kelvin) än MacBook Pro-datorn. Men båda är tillräckligt nära för att vara användbara, och gammakurvan ser rätt ut på båda. Med rätt mängd detaljer i både skuggområden och högdagrar.

Anpassa två skärmar till varandra
Funktionen som gör att vi kan justera två skärmar mot varandra fungerar riktigt bra med två LCD-skärmar. Processen är en blandning av automatisk och manuell och kräver att man mäter fram och tillbaka mellan skärmarna. Till slut har man två skärmar med motsvarande ljusstyrka och färger.
Med LCD och OLED gick det dock inte särskilt bra. Återigen var problemet att OLED-skärmen ändrade färger när den justerade ljusstyrkan på själva skärmen, vilket man måste göra när man använder den här funktionen. Det blev för stor färgskillnad mellan dem, vilket jag aldrig riktigt kunde få till.
Det bästa var att gå tillbaka till utgångspunkten och kalibrera om dem individuellt. Och acceptera den lilla färgvariationen, som jag ändå inte förlorar någon nattsömn över.
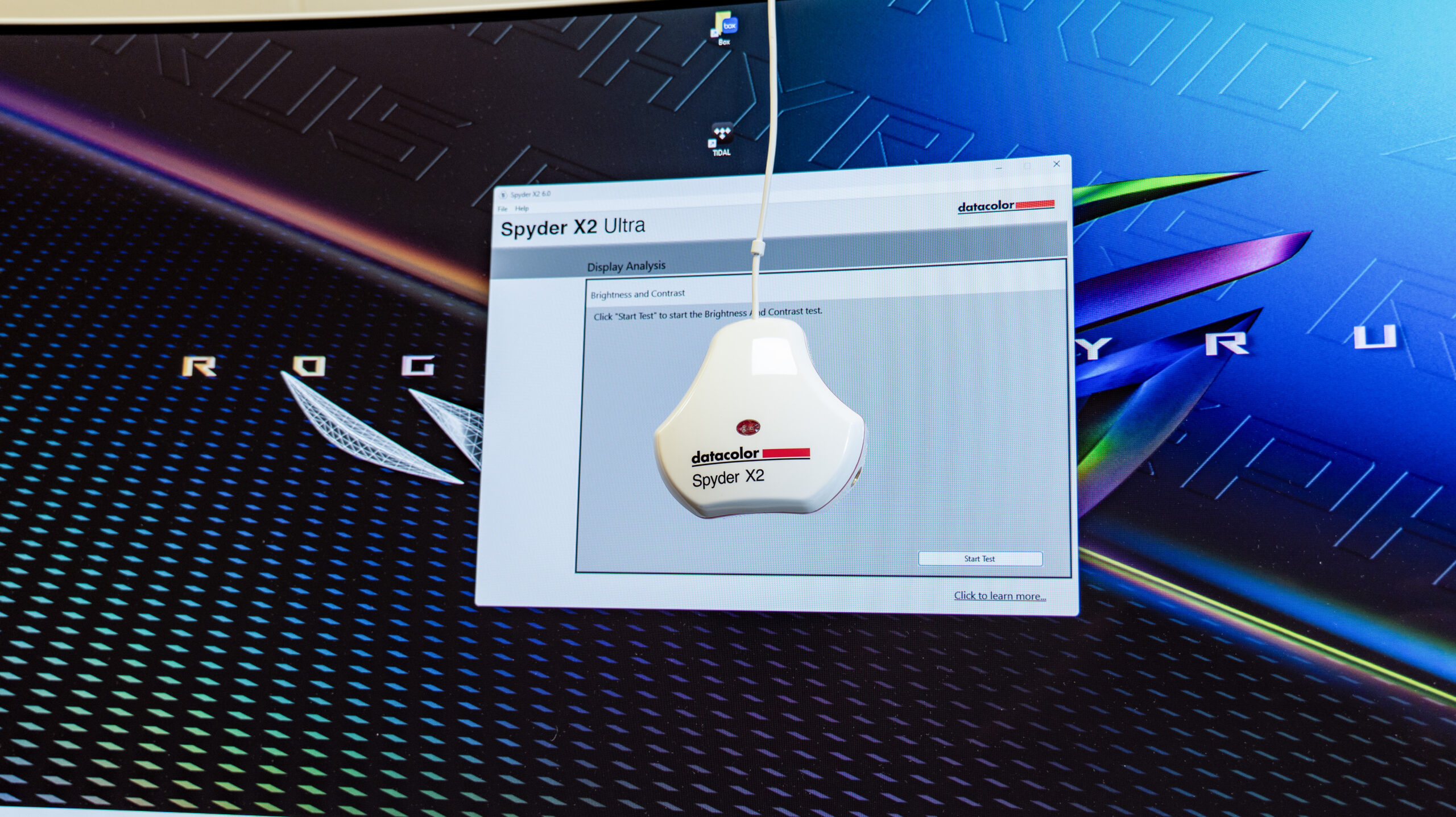
Skavanker
Under testperioden upplevde jag då och då att programmet stannade, med felmeddelanden som jag inte kunde bli av med, utan möjlighet att gå vidare. Den enda lösningen var att tvångsstänga av programmet och starta det igen. Detta kan vara irriterande, särskilt i situationer där tid är pengar.
Låt oss hoppas på en fix i nästa mjukvaruuppdatering.
Slutsats
Datacolor Spyder X2 Ultra är en superb skärmkalibrator, som är väldigt snabb att använda och ger dig en skärm med rätt färger på rekordtid. Den fungerar ända upp till 2 000 nits, vilket räcker gott för nästan alla skärmar på marknaden.
Inställningen är väldigt enkel och om du inte vill experimentera med ljusstyrkan kan du be programmet att automatiskt anpassa sig efter ljuset i rummet.
Att kalibrera en OLED-skärm går dock inte helt problemfritt, låt oss hoppas på ett par nya OLED-profiler i en snar uppdatering. Då kan Datacolor fixa några buggar på samma gång.

Ljud & Bild tycker
Väldigt enkel och exakt skärmkalibrering. En nödvändighet för professionella fotografer och bildbehandlare. Stöder ljusstarka skärmar. En del buggar i programvaran. Inga profiler för OLED-skärmar.
Riktpris: 4000 kr
Specifikationer
- Typ: Optisk skärmkalibrering
- Ljusstyrka: Upp till 2 000 nits
- Uppgraderbar programvara: Ja
- Operativsystem: Mac OS X och Windows 7 32/64
- Anslutning: USB-C (adapter till USB-A ingår)
- Webb: datacolor.com
Läs hela artikeln med LB+
LB+ Total
Full tillgång till allt innehåll på Ljud & Bild och L&B Home
LB+
Full tillgång till allt innehåll på Ljud & Bild
LB+ Home
Full tillgång till allt innehåll på L&B Home
- Tillgång till mer än 7500 produkttester!
- Stora rabatter hos våra samarbetspartner i LB+ Fördelsklubb
- Nyhetsbrev med senaste nyheterna varje vecka
- L&B TechCast – en podd med L&B
- Inaktiverade annonser