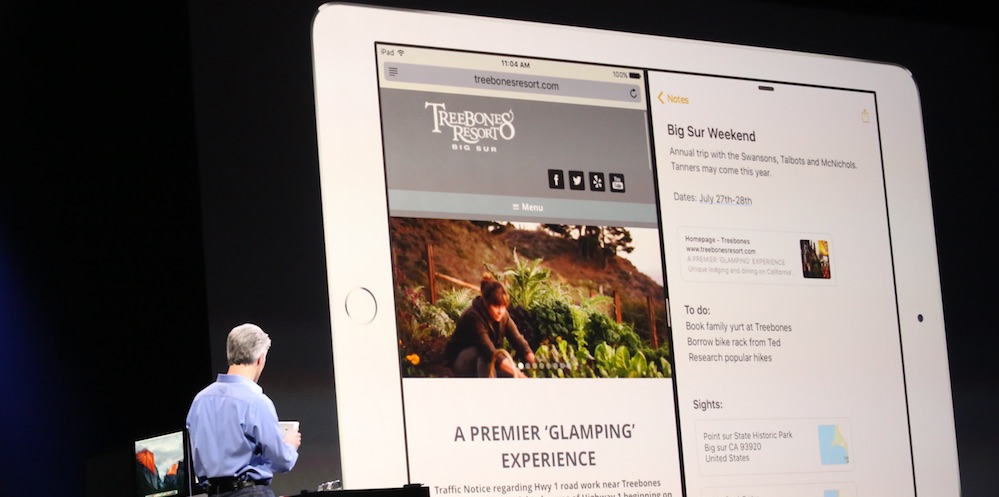Nu har enorma iPad Pro släppts och på en 12,9-tums skärm finns det gott om plats för tre nya multitasking-funktioner som Apple introducerat som en del av iOS 9, elektronikjättens senaste mobila operativsystem.
De nya funktionerna gäller dock inte bara iPad Pro, utan även äldre iPad-modeller som iPad Air 2 och iPad mini 3 och iPad mini 4. Fast det är ingen tvekan om att multitasking-funktionerna fungerar bättre ju större skärmen är.
Här är en liten genomgång av de nya funktionerna som Apple kallar för Slide Over, Split View och Picture in Picture. Följande tips utgår från att du har iPaden liggande på sidan så att skärmen har bredformat.
Slide Over
Den första nya funktionen gör att du kan öppna en annan app utan att lämna appen du redan använder. Då kan du till exempel snabbt svara på ett e-postmeddelande eller leta upp något på Facebook och sedan återgå till vad du höll på med. Den ursprungliga appen är ”mörklagd” under tiden du använder Slide Over.
Slide Over går att använda oberoende av hur du håller iPaden, men fungerar bäst om du har skärmen vågrät.
Så här gör du
Från vilken app som helst rör du fingret från höger till vänster från skärmkanten (Slide Over går bara att använda från skärmens högra sida, så det är lite trassligt om du är vänsterhänt).

Kolumnen med tillgängliga Slide Over-appar öppnas genom att du drar med fingret från höger till vänster från högerkanten. Sedan använder du fingret för att skrolla uppåt och nedåt i listan.
En kolumn med tillgängliga app-ikoner visas. Kolumnen tar upp ungefär en tredjedel av skärmen. Du kan skrolla uppåt och nedåt mellan apparna och märker snart att det inte är alla appar som går att öppna med Slide Over. Viktiga appar som Contacts, Messages, Evernote, Twitter, Calendar och Mail finns dock där allihop.

När du har öppnat en app finns alla dess vanliga funktioner i det lilla sidofönstret. Vill du växla till en annan app gör du det genom att dra uppifrån och ner med fingret från toppen av appen som körs i Slide Over-kolumnen.

Split View
Som nämnts ovan hamnar den ursprungliga appen i bakgrunden om du snabbt vill göra något i en annan app genom att använda Slide Over. Men du kan också använda äkta multitasking och ha båda apparna aktiva samtidigt. Den här funktionen heter Split View. Den fungerar dock bara om båda apparna stöder Slide Over, oavsett vilken app du utgår från.
Split View fungerar oavsett om du håller din iPad stående eller liggande, men i stående läge fyller appen i det högra fönstret bara en tredjedel av skärmen i stället för hälften.
Så här gör du
Precis som med Slide Over drar du med fingret från höger till vänster och öppnar kolumnen med appar som går att öppna från appen du arbetar med nu. Alla apparna i listan stöder också Split View, så du måste arbeta med en av de appar som också klarar Slide Over och sedan välja ytterligare en så att de kan öppnas och visas bredvid varandra.
Om så är fallet (till exempel Safari och Mail eller Twitter och Calendar), kommer du att se ett tjockt svart streck mellan de två apparna och mitt på strecket finns ett handtag som du drar med fingret en liten bit från vänster till höger på skärmen.

Voila! Nu ligger de två apparna aktiva bredvid varandra. Dessutom kan du öppna en annan app i högra fönstret. Precis som med Slide Over drar du bara med fingret uppifrån och ned från toppen av fönstret, så visas en bredare version av Slide Over-kolumnen. Därifrån väljer du vilken app du vill köra.

Appen i det vänstra fönstret kan du växla med hjälp av multitouch med fyra fingrar och bläddra från vänster till höger. Tänk dock på att appar som inte stöder Split View – till exempel Facebook eller Inställningar – fylla hela skärmen om du bläddrar dig fram till dem.

Picture in Picture
Med den här nya funktionen kan du antingen titta på en video eller använda Facetime samtidigt som du använder en annan app. Videon eller Facetime-samtalet kommer då att sväva ovanpå den andra appen.
Så här gör du
Öppna till exempel en video i appen Videor. När videon visas kan du antingen använda Hemknappen för att stänga programmet. Eller så kan du klicka på den lilla ikonen som ser ut som en stor och en liten skärm plus en pil, som du hittar längst ner i höger hörn.

Vilken metod du än väljer kommer videon att krympa till ett litet fönster som svävar och som kan flyttas runt till alla andra app-fönster och till och med startskärmen, tills du antingen förstorar videon igen eller stänger den. Det svävande videofönstret kan flyttas till skärmens alla fyra hörn, men inte till mitten av skärmen.

Videon kan pausas och återupptas när den körs i miniatyrformat. Det svävande fönstret har två standardstorlekar som du kan växla mellan genom att nypa ihop eller dra isär två fingrar i fönstret.
Observera att inte alla video-appar stöder Picture in Picture. Apples egen Videor-app gör det och det gör Safari och Podcasts också, men Netflix och YouTube har inte har lagt in stöd för Picture in Picture ännu.