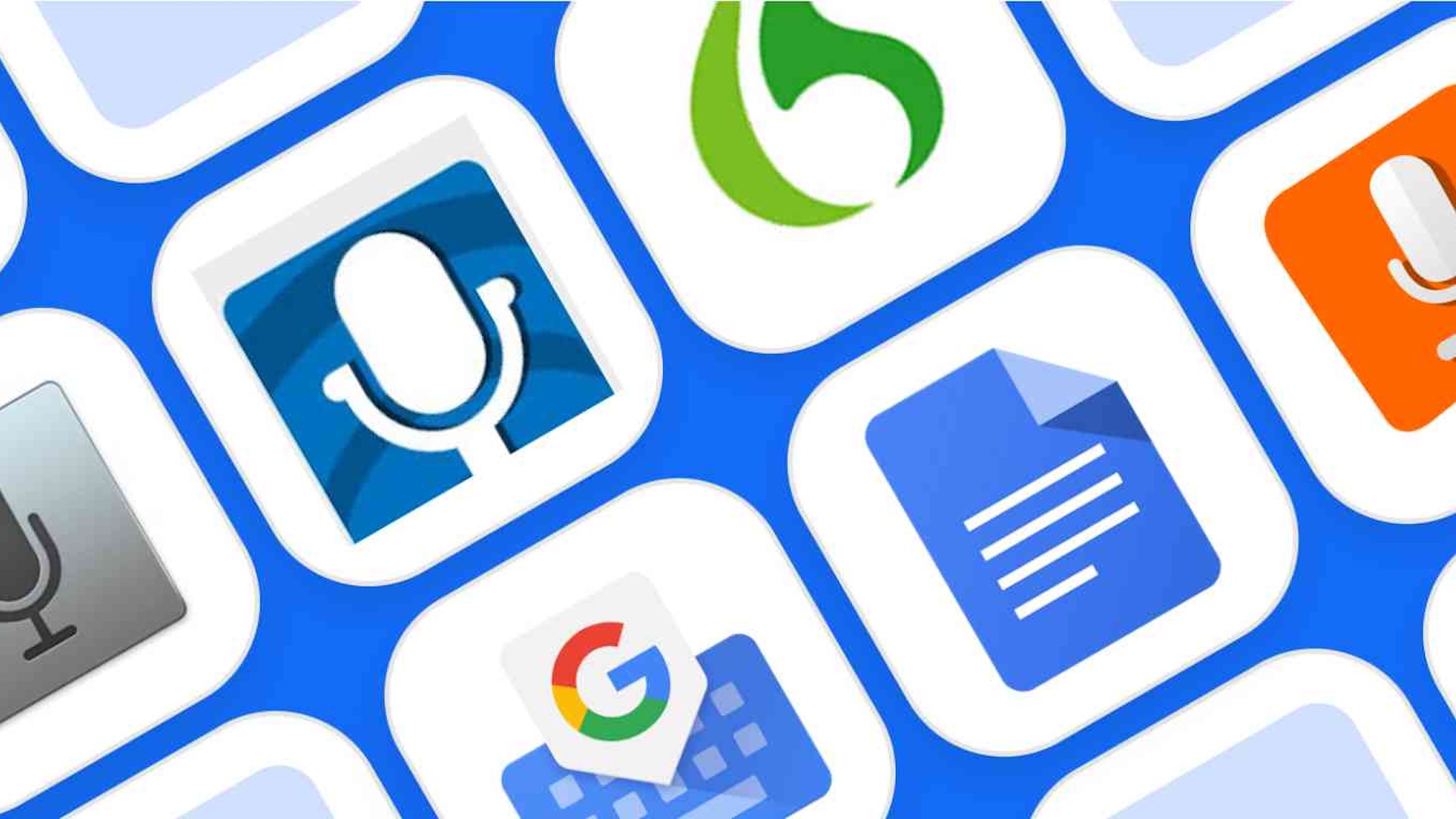För några månader sedan halkade jag i badrummet och bröt handleden. Frakturen var så komplicerad att jag var tvungen att opereras och nu har jag en platta av titan och massor av skruvar i armen.
Det säger sig självt att både handen och fingrarna är odugliga under lång tid efter något sådant – så hur gör man, när man som jag faktiskt försörjer sig på att skriva?
Det är då som diktering – med hjälp av tal-till-text-programvara – kommer in i bilden. I stället för att skriva artiklar med en hand har jag helt enkelt använt dikteringsprogram som kan omvandlade de talade orden till text och resultatet har faktiskt blivit förvånansvärt bra.
Här är 3 gratis tal-till-text-program
Produktnamn, fackuttryck och komplicerade ord kan innebära svårigheter, men faktum är att tal-till-text-programvara numera är mycket bättre än jag hade föreställt mig innan jag själv, som tillfälligt handikappad, behövde tekniken.
Här är en översikt över de mest populära gratisdikteringarna som du kan använda på din Mac eller PC. För att demonstrera hur effektiv varje alternativ är har jag dikterat samma text med alla tal-till-text-program. Resultatet visas 100 procent oredigerat under varje beskrivning av dikteringsprogrammet.
Produkter baserade på det längst kommersiellt tillgängliga Wi-Fi-protokollet, 802.11b, överför endast data på 2,4 GHz-frekvensbandet och når teoretiska hastigheter på upp till 11 Mbit/s.
Som jämförelse stöder de flesta produkter i dag även 802.11ac-nätverksprotokollet från 2014, numera även kallat Wi-Fi 5, som har en hastighet på upp till 6 933 Mbit/s via 5 GHz-frekvensbandet.
Wi-Fi 6 fungerar på både 2,4 GHz- och 5 GHz-frekvensbanden och stöder en teoretisk hastighet på upp till 9608 Mbit/s.
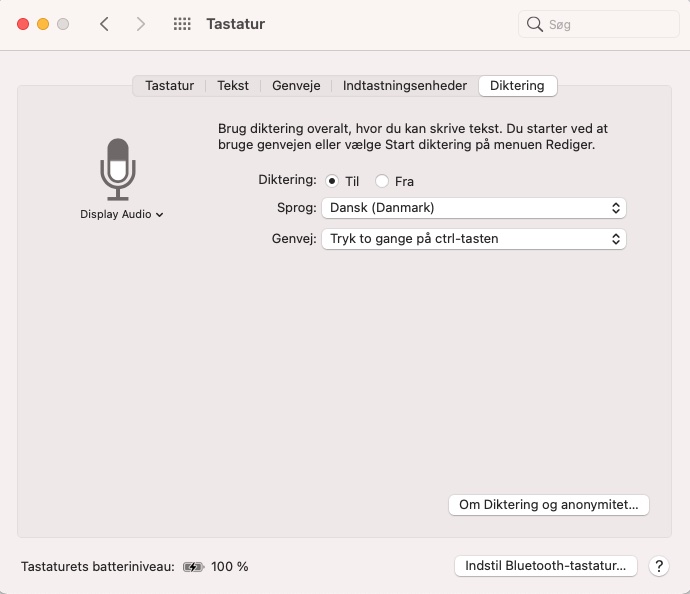
Apple Diktering
Alla Mac-datorer har inbyggd gratis diktering. Gör så här för att aktivera programvaran:
- Öppna Systeminställningar och välj sedan Tangentbord
- Välj Diktering
- Aktivera diktering och välj sedan ett kortkommando
- Välj de språk som ska stödjas när du aktiverar diktering
Dikteringen fungerar sedan i alla program på datorn, som dock måste vara ansluten till internet, annars fungerar det inte. Dikteringen förstår ett fåtal enkla kommandon för skiljetecken, till exempel ”komma” och ”punkt”, samt formatering av text, till exempel ”ny rad” och ”nytt stycke”. Här hittar du en fullständig översikt.
Här är resultatet av texten när den lästs upp för Apple Diktering:
”Produkter baserade på det läggs kommersiellt tillgängliga Wi-Fi protokollet, 802. Elva B, överför endast data på 2,4 GHz frekvensbandet och några teoretiska hastigheter på upp till 11 Mb/s. Som jämförelse stöda De flesta produkter idag även 802,11 ac nätverksprotokollet från 2014, numera även kallat Wi-Fi fem, som har en hastighet på upp till
6933 Mb/s via 5 GHz frekvensbandet. Wi-Fi sex fungerar på både 2,4 GHz och 5 GHz frekvensbanden och stöd är en teoretisk hastighet på upp till
9608 Mb/s.”
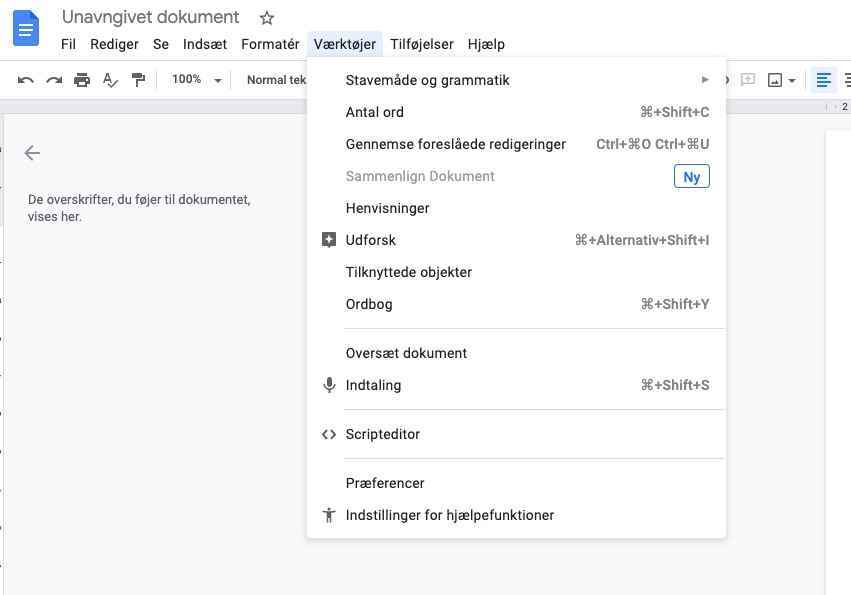
Google Docs Voice Typing
Om du använder det webbläsarbaserade ordbehandlingsprogrammet Google Docs via Chrome kan du använda ”Voice Typing”, som alltså fungerar oberoende av plattform.
- Öppna ett dokument i Google Dokument med Chrome
- Klicka på Verktyg och sedan på Röstinmatning
- Välj språk
Sedan är det bara att klicka på mikrofonen när du är klar att börja läsa upp texten. Googles diktering fungerar naturligtvis bara om du är ansluten till internet. Precis som Apple Diktering stöder Google Docs Voice Typing olika formaterings- och skrivkommandon. De fungerar dock bara på engelska. Här hittar du en översikt.
Här är resultatet av texten när den lästs upp för Google Docs Voice Typing:
”Produkter baserade på de lägst kommersiellt tillgängliga wifi protokollet, 802.11 B, över för endast data på 2,4 GHz frekvensbandet och når teoretiska hastigheter på upp till 11 megabit per sekund som jämförelse stöder de flesta produkter idag även 802.11 AC nätverks protokollet från 2014, numera även kallat wifi fem, som har en hastighet på upp till 6903 megabit per sekund via 5ghz för träningsband. wifi 6 fungerar på både 2,4 GHz och 5ghz frekvensband en och stöder en teoretisk hastighet på upp till 9608 megabit per sekund.”
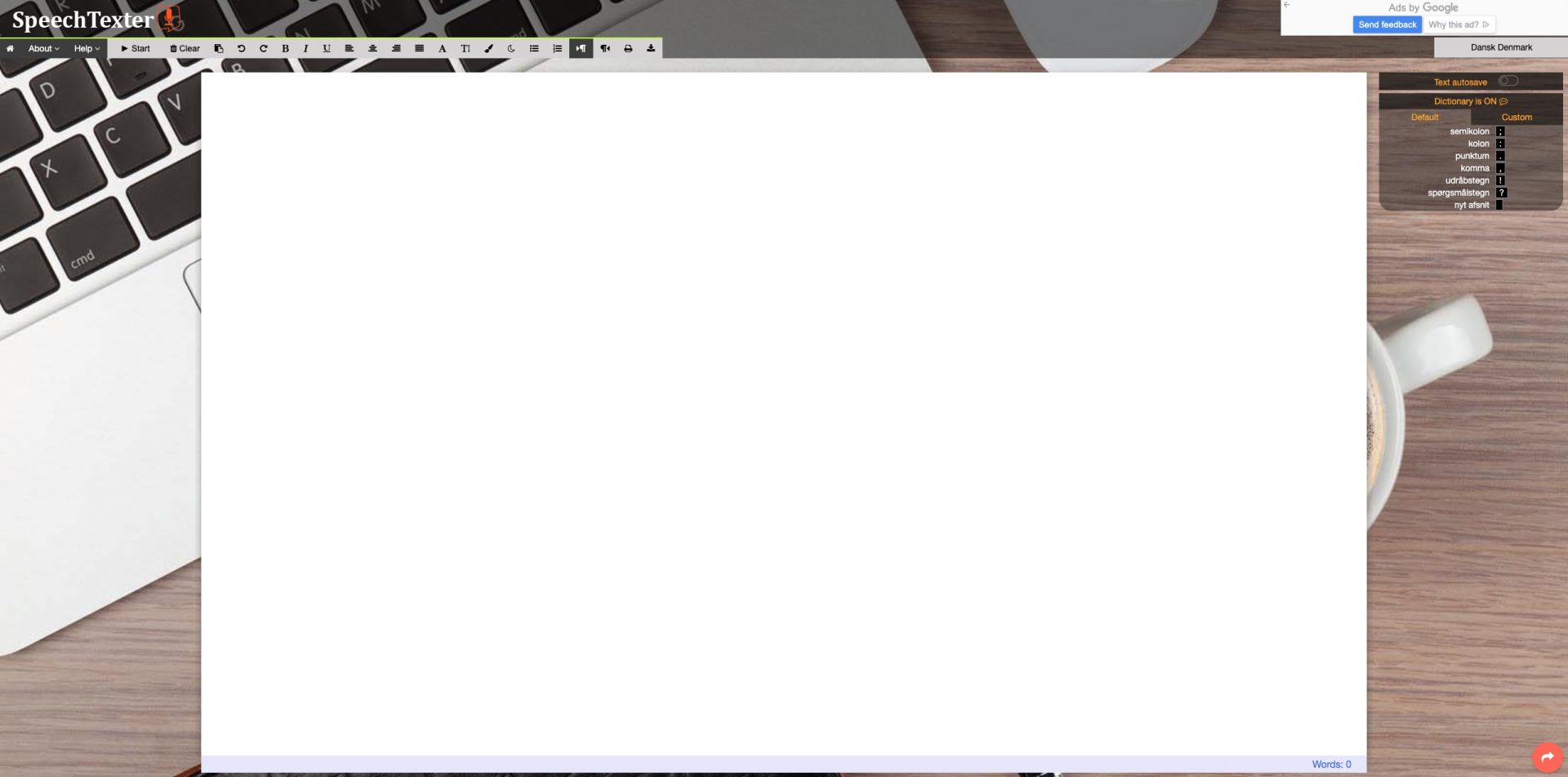
SpeechTexter
För att använda detta dikteringsverktyg ska vi stanna kvar i Chrome-webbläsaren. Men även om SpeechTexter också skickar din text genom Googles servrar så har de ett eget program för taligenkänning, som i vissa fall gör ett bättre jobb än Googles diktering. Gör så här för att komma igång:
- Öppna SpeechTexter i Chrome
- Välj språk längst upp till höger på skärmen
- Klicka på Start Dictating och sedan på Start.
I webbgränssnittet klickar du sedan på Start för att börja läsa in din text. Till höger i fönstret hittar du en praktisk liten verktygslåda som bland annat visar de kommandon som finns för skiljetecken och formatering.
Här är resultatet av texten när den lästs upp för SpeechTexter:
”Produkter baserade på den längst kommersiellt tillgängliga wifi protokollet, 802.11 B, över för endast data på 2,4 GHz frekvensbandet och når teoretiska hastigheter på upp till 11 megabit per sekund som jämförelser stöder de flesta produkter idag även 802.11 AC nätverksprotokoll från 2014, numera även kallas wifi fem, som har en hastighet på upp till 6933 megabit per sekund via 5ghz frekvensbandet. WiFi 6 fungerar på både 2,4 GHz och 5 GHz frekvensband en och stöder en teoretisk hastighet på upp till 9608 megabit per sekund.”
Kräver korrekturläsning
Som man ser tydligt i exemplen ovan är det fortfarande långt kvar tills tal-till-text-funktionerna fungerar helt felfritt. Om texten är för tung och full av svåra ord och tekniska termer kan det bli så många fel i dikteringen att det faktiskt går snabbare att inte använda den. Det kan däremot gå mycket snabbare när det gäller lite vanligare texter, att diktera först och sedan korrigera små fel efteråt. Så skrevs till exempel det här avsnittet i texten.
Rent allmänt är det en bra idé att kontrollera mikrofoninställningarna innan man börjar tala in texten, för att se till att volymen är tillräckligt hög. Dikteringen är ju inte värd mycket om datorn inte hör vad man säger.
Se till att prata både långsamt och tydligt. Fast det är å andra sidan ett bra tips som man bör följa jämt – inte bara när man pratar med sin dator!
Läs hela artikeln med LB+
Julerbjudande - 50% Rabatt!
50% På LB+ Total i 1 år! (Spara 925 kr)
Prova LB+ Total i 1 månad
Full tillgång till allt innehåll i 1 månad for bara 79:-
LB+ Total 12 månader / 156 kr
Full tillgång till allt innehåll på Ljud & Bild och L&B Home i 12 månader
- Tillgång till mer än 7500 produkttester!
- Stora rabatter hos våra samarbetspartner i LB+ Fördelsklubb
- Nyhetsbrev med senaste nyheterna varje vecka
- L&B TechCast – en podd med L&B
- Inaktiverade annonser